Wordpress is a renowned blogging platform that could be used to create tech or any niche blogs for sharing your knowledge with people all over the world. The best part part is you can even create some nice static websites and run your business online. As you know wordpress is already available for free but you need to purchase a nice hosting package to host all the contents online, but today we will show you an easy way to host your wordpress site for free with unlimited free hosting package.
 So now follow below steps and sign up for a website and then you can upload your wordpress software onto it and enjoy.
So now follow below steps and sign up for a website and then you can upload your wordpress software onto it and enjoy.
Free Wordpress Site with Hosting
 So now follow below steps and sign up for a website and then you can upload your wordpress software onto it and enjoy.
So now follow below steps and sign up for a website and then you can upload your wordpress software onto it and enjoy.- Register @ Myspan.in
- You will see a registration form like on the right hand side.
- Simply enter all the valid details to get the registration successful.
- Make sure you enter valid email address as you need to verify through that link, you can also use sometemporary mail service to stay away from spam if you think so.
- Now when your registration will be successful you will see a success page and you will get a verification email.
 After you have successfully verified your account you will see your Cpanel details, showing you your Cpanel link and other details like on the right hand side.
After you have successfully verified your account you will see your Cpanel details, showing you your Cpanel link and other details like on the right hand side.- Now click on the Cpanel like in the image on the right and remember your username and the password that you might have kept at the time time of Signing Up for the account.
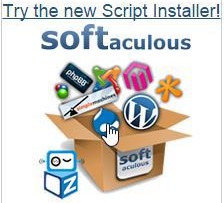 So now you need to choose the domain name, either you can select the one you have already purchased using Bigrock or whatever, or you can also go for a free domain name. Or you can go with free .myspan.in domain name.
So now you need to choose the domain name, either you can select the one you have already purchased using Bigrock or whatever, or you can also go for a free domain name. Or you can go with free .myspan.in domain name.- You will see an image like on the right click on that image.
- You will land on the scripts page, there you will see Wordpress on the top list.
- Install wordpress from there, now you need to enter few details as below.
- Make sure to leave ‘In Directory’ as empty ( *Important )

- Now enter your site name and description as you like.

- Now just enter the admin username and password you want to use for your wordpress site or blog.
- Choose your advanced options to make some advanced modifications.

- Now if everything went well, you can install your wordpress.

- Now add ‘/wp-admin’ in your domain to log in to your website and you also need to enter the captcha image.
- Now you can login and manage your wordpress website

 After you have successfully verified your account you will see your Cpanel details, showing you your Cpanel link and other details like on the right hand side.
After you have successfully verified your account you will see your Cpanel details, showing you your Cpanel link and other details like on the right hand side.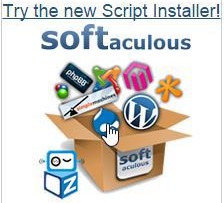 So now you need to choose the domain name, either you can select the one you have already purchased using Bigrock or whatever, or you can also go for a free domain name. Or you can go with free .myspan.in domain name.
So now you need to choose the domain name, either you can select the one you have already purchased using Bigrock or whatever, or you can also go for a free domain name. Or you can go with free .myspan.in domain name.






0 comments:
Post a Comment